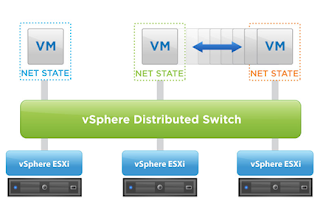Sub-sections:
1: vSphere 5 Compute Configuration Maximums
2: vSphere 5 Memory Configuration Maximums
3: vSphere 5 Networking Configuration Maximums
4: vSphere 5 Orchestrator Configuration Maximums
5: vSphere 5 Storage Configuration Maximums
6: vSphere 5 Update Manager Configuration Maximums
7: vSphere 5 vCenter Server, and Cluster and Resource Pool Configuration Maximums
8: vSphere 5 Virtual Machine Configuration Maximums
1: vSphere 5 Compute Configuration Maximums
1 = Maximum amount of virtual CPU's per Fault Tolerance protected virtual machine
4 = Maximum Fault Tolerance protected virtual machines per ESXi host
16 = Maximum amount of virtual disks per Fault Tolerance protected virtual machine
25 = Maximum virtual CPU's per core
160 = Maximum logical CPU's per host
512 = Maximum virtual machines per host
2048 = Maximum virtual CPU's per host
64GB = Maximum amount of RAM per Fault Tolerance protected virtual machine
2: vSphere 5 Memory Configuration Maximums
1 = Maximum number of swap files per virtual machine
1TB = Maximum swap file size
2TB = Maximum RAM per host
3: vSphere 5 Networking Configuration Maximums
2 = Maximum forcedeth 1Gb Ethernet ports (NVIDIA) per host
2 = Maximum VMDirectPath PCI/PCIe devices per virtual machine
4 = Maximum concurrent vMotion operations per host (1Gb/s network)
8 = Maximum concurrent vMotion operations per host (10Gb/s network)
8 = Maximum VMDirectPath PCI/PCIe devices per host
8 = Maximum nx_nic 10Gb Ethernet ports (NetXen) per host
8 = Maximum ixgbe 10Gb Ethernet ports (Intel) per host
8 = Maximum be2net 10Gb Ethernet ports (Emulex) per host
8 = Maximum bnx2x 10Gb Ethernet ports (Broadcom) per host
16 = Maximum bnx2 1Gb Ethernet ports (Broadcom) per host
16 = Maximum igb 1Gb Ethernet ports (Intel) per host
24 = Maximum e1000e 1Gb Ethernet ports (Intel PCI-e) per host
32 = Maximum tg3 1Gb Ethernet ports (Broadcom) per host
32 = Maximum e1000 1Gb Ethernet ports (Intel PCI-x) per host
32 = Maximum distributed switches (VDS) per vCenter
256 = Maximum Port Groups per Standard Switch (VSS)
256 = Maximum ephemeral port groups per vCenter
350 = Maximum hosts per VDS
1016 = Maximum active ports per host (VSS and VDS ports)
4088 = Maximum virtual network switch creation ports per standard switch (VSS)
4096 = Maximum total virtual network switch ports per host (VSS and VDS ports)
5000 = Maximum static port groups per vCenter
30000 = Maximum distributed virtual network switch ports per vCenter
6x10Gb + 4x1Gb = Maximum combination of 10Gb and 1Gb Ethernet ports per host
4: vSphere 5 Orchestrator Configuration Maximums
10 = Maximum vCenter server systems connect to vCenter Orchestrator
100 = Maximum hosts connect to vCenter Orchestrator
150 = Maximum concurrent running workflows
15000 = Maximum virtual machines connect to vCenter Orchestrator
5: vSphere 5 Storage Configuration Maximums
2 = Maximum concurrent Storage vMotion operations per host
4 = Maximum Qlogic 1Gb iSCSI HBA initiator ports per server
4 = Maximum Broadcom 1Gb iSCSI HBA initiator ports per server
4 = Maximum Broadcom 10Gb iSCSI HBA initiator ports per server
4 = Maximum software FCoE adapters
8 = Maximum non-vMotion provisioning operations per host
8 = Maximum concurrent Storage vMotion operations per datastore
8 = Maximum number of paths to a LUN (software iSCSI and hardware iSCSI)
8 = Maximum NICs that can be associated or port bound with the software iSCSI stack per server
8 = Maximum number of FC HBA's of any type
10 = Maximum VASA (vSphere storage APIs – Storage Awareness) storage providers
16 = Maximum FC HBA ports
32 = Maximum number of paths to a FC LUN
32 = Maximum datastores per datastore cluster
62 = Maximum Qlogic iSCSI: static targets per adapter port
64 = Maximum Qlogic iSCSI: dynamic targets per adapter port
64 = Maximum hosts per VMFS volume
64 = Maximum Broadcom 10Gb iSCSI dynamic targets per adapter port
128 = Maximum Broadcom 10Gb iSCSI static targets per adapter port
128 = Maximum concurrent vMotion operations per datastore
255 = Maximum FC LUN Ids
256 = Maximum VMFS volumes per host
256 = Maximum datastores per vCenter
256 = Maximum targets per FC HBA
256 = Maximum iSCSI LUNs per host
256 = Maximum FC LUNs per host
256 = Maximum NFS mounts per host
265 = Maximum software iSCSI targets
1024 = Maximum number of total iSCSI paths on a server
1024 = Maximum number of total FC paths on a server
2048 = Maximum Powered-On virtual machines per VMFS volume
2048 = Maximum virtual disks per host
9000 = Maximum virtual disks per datastore cluster
30'720 = Maximum files per VMFS-3 volume
130'690 = Maximum files per VMFS-5 volume
1MB = Maximum VMFS-5 block size (non upgraded VMFS-3 volume)
8MB = Maximum VMFS-3 block size
256GB = Maximum file size (1MB VMFS-3 block size)
512GB = Maximum file size (2MB VMFS-3 block size)
1TB = Maximum file (4MB VMFS-3 block size)
2TB – 512 bytes = Maximum file size (8MB VMFS-3 block size)
2TB – 512 bytes = Maximum VMFS-3 RDM size
2TB – 512 bytes = Maximum VMFS-5 RDM size (virtual compatibility)
64TB = Maximum VMFS-3 volume size
64TB = Maximum FC LUN size
64TB = Maximum VMFS-5 RDM size (physical compatibility)
64TB = Maximum VMFS-5 volume size
6: vSphere 5 Update Manager Configuration Maximums
1 = Maximum ESXi host upgrades per cluster
24 = Maximum VMware tools upgrades per ESXi host
24 = Maximum virtual machines hardware upgrades per host
70 = Maximum VUM Cisco VDS updates and deployments
71 = Maximum ESXi host remediations per VUM server
71 = Maximum ESXi host upgrades per VUM server
75 = Maximum virtual machines hardware scans per VUM server
75 = Maximum virtual machine hardware upgrades per VUM server
75 = Maximum VMware Tools scans per VUM server
75 = Maximum VMware Tools upgrades per VUM server
75 = Maximum ESXi host scans per VUM server
90 = Maximum VMware Tools scans per ESXi host
90 = Maximum virtual machines hardware scans per host
1000 = Maximum VUM host scans in a single vCenter server
10000 = Maximum VUM virtual machines scans in a single vCenter server
7: vSphere 5 vCenter Server, and Cluster and Resource Pool Configuration Maximums
100% = Maximum failover as percentage of cluster
8 = Maximum resource pool tree depth
32 = Maximum concurrent host HA failover
32 = Maximum hosts per cluster
512 = Maximum virtual machines per host
1024 = Maximum children per resource pool
1600 = Maximum resource pool per host
1600 = Maximum resource pool per cluster
3000 = Maximum virtual machines per cluster
8: vSphere 5 Virtual Machine Configuration Maximums
1 = Maximum IDE controllers per virtual machine
1 = Maximum USB 3.0 devices per virtual machine
1 = Maximum USB controllers per virtual machine
1 = Maximum Floppy controllers per virtual machine
2 = Maximum Floppy devices per virtual machine
3 = Maximum Parallel ports per virtual machine
4 = Maximum IDE devices per virtual machine
4 = Maximum Virtual SCSI adapters per virtual machine
4 = Maximum Serial ports per virtual machine
4 = Maximum VMDirectPath PCI/PCIe devices per virtual machine
6 (if 2 of them are Teradici devices) = Maximum VMDirectPath PCI/PCIe devices per virtual machine
10 = Maximum Virtual NICs per virtual machine
15 = Maximum Virtual SCSI targets per virtual SCSI adapter
20 = Maximum xHCI USB controllers per virtual machine
20 = Maximum USB device connected to a virtual machine
32 = Maximum Virtual CPUs per virtual machine (Virtual SMP)
40 = Maximum concurrent remote console connections to a virtual machine
60 = Maximum Virtual SCSI targets per virtual machine
60 = Maximum Virtual Disks per virtual machine (PVSCSI)
128MB = Maximum Video memory per virtual machine
1TB = Maximum Virtual Machine swap file size
1TB = Maximum RAM per virtual machine
2TB – 512B = Maximum virtual machine Disk Size